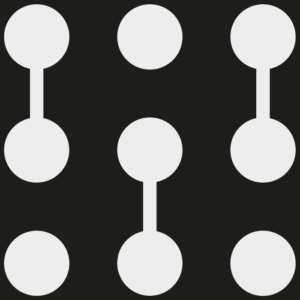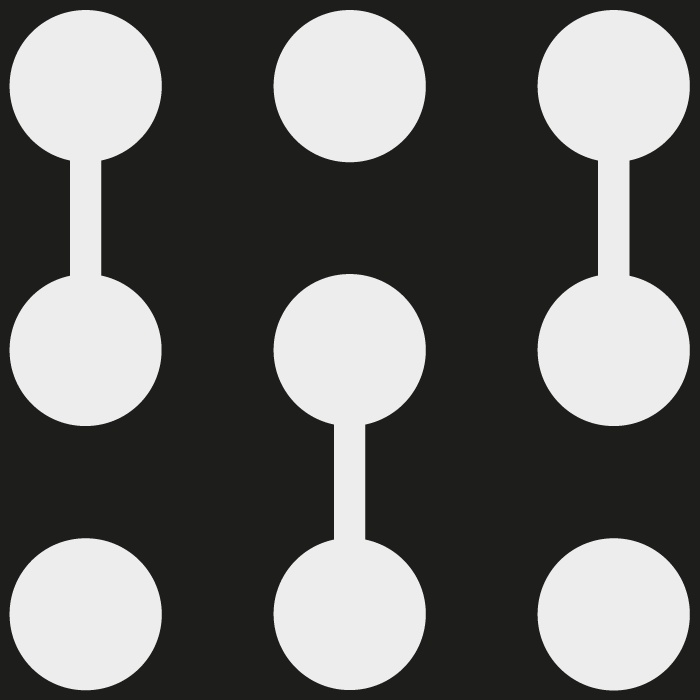Closing apps on a MacBook is easy and will be executed in a number of methods relying in your desire. Right here’s how:
1. Use the Menu Bar
- Change to the App: Click on on the app’s window or choose it from the Dock.
- Click on on the App Title: Within the top-left nook of the display screen, click on the app title (e.g., “Safari,” “Pages”).
- Choose “Give up [App Name]”: Select this selection from the dropdown menu.
2. Use Keyboard Shortcuts
- Give up the Present App: Press
Command (⌘) + Qwhereas the app is lively. - Power Give up an App (if it is unresponsive): Press
Possibility (⌥) + Command (⌘) + Esc, choose the app from the record, and click on “Power Give up.”
3. Shut from the Dock
- Proper-Click on the App Icon: Within the Dock, right-click (or Management + Click on) the app’s icon.
- Choose “Give up”: Select this from the context menu.
4. Shut Utilizing Exercise Monitor
- Open Exercise Monitor: Discover it in
Functions > Utilitiesor seek for it utilizing Highlight (Command (⌘) + House). - Discover the App: Find the app within the record of processes.
- Power Give up: Choose the app, then click on the “X” button within the top-left nook and make sure.
5. Shut All Home windows of an App (With out Quitting)
- If you wish to shut solely the home windows however maintain the app working (e.g., for fast reopening):
- Shut a Single Window: Press
Command (⌘) + Wwhereas the window is lively. - Shut All Home windows: Some apps assist
Possibility (⌥) + Command (⌘) + W.
- Shut a Single Window: Press
Ideas
- Minimized Apps: Apps which can be minimized to the Dock are nonetheless working. Give up them when you now not want them to unencumber assets.
- Test Working Apps: Press
Command (⌘) + Tabto cycle by way of open apps. Apps that seem on this record are presently working.
By utilizing these strategies, you possibly can effectively shut apps and handle your MacBook’s assets.